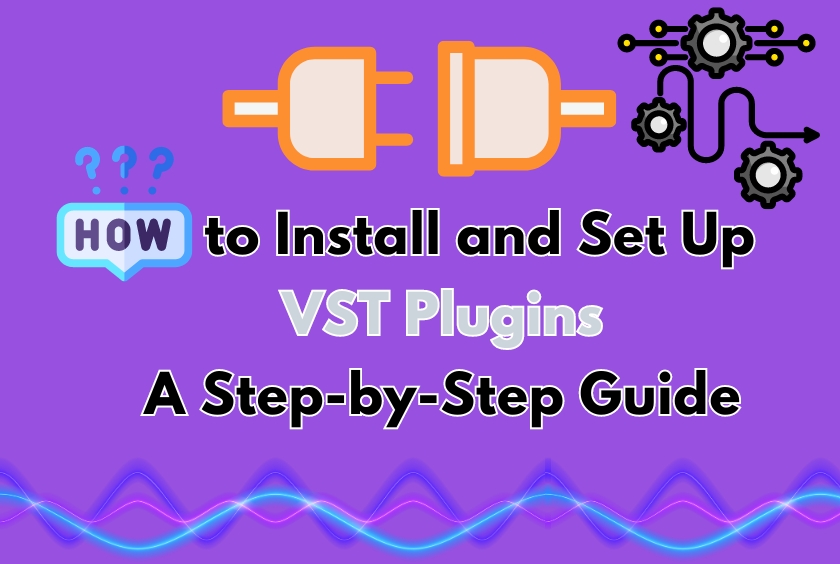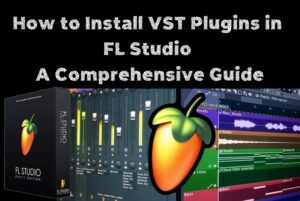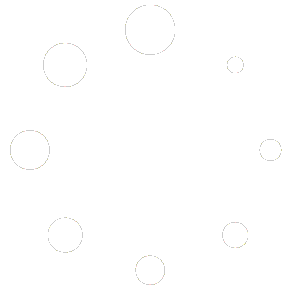Embark on your musical journey with VST plugins – your essential tools for enhancing creativity. For beginners, the process of installation and setup might seem overwhelming, but this guide will simplify the process.
Let’s understand what VST plugins are – VST, or Virtual Studio Technology plugins, are software instruments and effects that sync with your Digital Audio Workstation (DAW). These plugins emulate hardware equipment like synthesizers, samplers, and effects processors, expanding your sound range and boosting your music production capabilities.
Now, let’s walk through the process of installing and setting up VST plugins.
FabFilter Total Bundle 2024.12.11 for Windows & macOS
Step 1: Select and Download Your VST Plugins
Start by choosing the VST plugins you wish to use, available online for free or for purchase. Some popular sources include Splice, Plugin Boutique, and KVR Audio. After selection, download the installers from the official websites.
Read: Essential VST Plugins to Enhance Your Musical Productions!
Step 2: Run the Installer
Locate the downloaded plugin installer file and double-click to initiate the installation process. Follow the on-screen instructions. Remember to download the correct version of the plugin (Windows or Mac, 32-bit or 64-bit) that matches your DAW and operating system. During installation, select a destination folder for your VST plugins.
Step 3: Configure the VST Plugin Folder in Your DAW
After installation, configure your DAW to recognize the plugin. This process might vary slightly depending on the DAW you’re using.
For Ableton Live, FL Studio, and Logic Pro, open the respective software, navigate to the preferences or settings, select the VST plugin folder, and initiate a rescan to refresh the plugin list.
Step 4: Load the VST Plugins in Your DAW
With your DAW configured to recognize the VST plugin, it’s time to load them onto a track. The process differs slightly between Ableton Live, FL Studio, and Logic Pro, but it generally involves creating a new track and locating your VST plugin to load from the browser panel or plugin list.
Read: Understanding VST Plugins: A Beginner’s Overview
Step 5: Start Creating!
Now that you’ve successfully installed and set up your VST plugin, it’s time to experiment with different sounds, effects, and settings to find your unique musical voice.
Troubleshooting Tips
If you encounter issues like your plugin not showing up in DAW or crashing, ensure you’ve selected the correct plugin folder in your DAW preferences, your computer meets the system requirements for the plugin, and you’ve installed the correct version (32-bit vs. 64-bit). If the problem persists, try updating the plugin or your DAW, or reinstall the plugin.
In conclusion, while installing and setting up the VST plugin might seem challenging initially, this guide simplifies the process, enabling you to enhance your music production capabilities effectively. Happy music-making!